Discord, in recent years, has evolved into an inevitable source of communication between players. The app now supports many operating systems, gaming consoles as well as browsers. A lot of discord users in recent years have faced audio screen share issues.
Even though the recent updates in VoIP applications have tried to address the issue but there are still users who experience this issue every now and then.
Are you also experiencing these audio issues or screen sharing issues lately?
There are various checks involved in troubleshooting this issue, however, we’ll be initially discussing what causes these audio issues in Discord Screen Share before jumping on to the solution.
Here are some of the fixes explained with step-by-step instruction in the second part of this article.
- Make sure Discord Is Updated to Latest Version
- Add the desired program to your Game Activity
- Check Voice & Video settings of Discord
- Update your Audio Drivers
- Allow Administrative Access to Discord
- Delete Discord Roaming Data
- Temporarily disable the antivirus protection
- Try streaming without full-windowed screen
- Reinstall Discord
What causes audio Issues in the Discord Screen Share Feature?

Our investigations on no audio on discord screen share issues have led us to explain the factors that bring about this issue.
The factors of these no sound errors may not be identical to your use case, but it’ll be a good idea to take a look into these issues before jumping on to fix them.
Audio Feature in Screen Share is still in the preliminary phase
The audio sharing in screen share is relatively a new feature and is still being worked on. Even though there are few updates released, but it will take some time before getting stable.
Outdated or Bad Audio Drivers
Most of the discord audio sharing errors were resolved upon updating the audio drivers. It is often caused by faulty or old audio drivers. Since Discord keeps on updating their application, the configurations of the application and drivers may not match up, thus causing screen share audio not working issue.
Not Allowing Administrative Access
Discord screen-sharing uses a full-screen display to be shared with peers, therefore, it requires administrative access on your operating system. Firewalls installed on the modern operating system prevent such access, therefore causing the discord no audio streaming issue. Granting administrative access should resolve the issue.
Incompatible Applications
There are certain apps that cause conflict when run simultaneously with Discord due to their configuration. An easier way to fix the audio streaming issue on Discord screen sharing it is to close all the unnecessary apps while running Discord.
Discord No Route Error
If the user end is unable to connect to the voice channel on a Discord server, users often get prompted with discord no route error. In this case, disabling the firewall or VPN will rectify the issue.
Antivirus or Firewall Blocking Discord Connectivity
The antivirus or firewalls on your operating system may block access to discord servers, often resulting in streaming issues.
Now before we jump on to troubleshooting, just ensure you’ve all the credentials required for logging back on to Discord. Resetting the application or granting administrative access may require reentering the credentials.
How to fix/troubleshoot Discord Screen Share Audio Not Working Issue?
Fix 1: Make sure Discord Is Updated to Latest Version:
Initially, make sure you’ve the most recent version of Discord installed on your computer. To ensure this manually:
- Open Discord
2. Look for Discord icon in the system tray.
3. Right-Click the icon and select ‘Check for Updates’
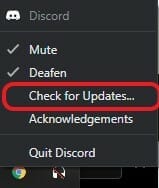
Once you have the this step completed and the Discord Screen Share No Audio Issue still persists, you can move on to troubleshooting with other solutions below.
Fix 2: Add the desired program to your Game Activity:
- Open Discord Window and click on the User Settings Icon at the bottom.
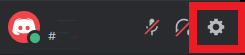
2. Select the settings for ‘Game Activity‘ on the right panel under ‘Gaming Settings’ column.
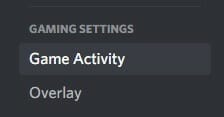
3. If the game/application you’re trying to share is not included in the list, click on “Add it”.
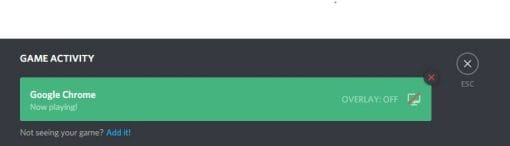
4. In the search bar, search for the application/game you’re willing to stream with audio and add them. Once the application or game has been added, restart discord and try the screen sharing.

Fix 3: Check Voice & Video settings of Discord:
- Open Discord and head over to User settings
- In the “App Settings”, Select ‘Voice & Video Tab’
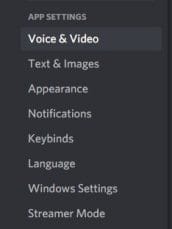
3. In the voice settings, check if the right input and output device is selected. If the error still persists, try changing the audio input and output device to all the available options. Furthermore, please ensure that the input volume and output volume are not set at a minimal level. You can also test the mic and its playback by clicking on the ‘Let’s Check’ button.

4. If the issue is not rectified using the above steps, scroll down to the bottom and click on ‘Reset Voice Settings’ to reset the audio settings to default. This will revert all the changes you’ve made during the process.
Fix 4: Check Audio Settings on Computer
If the audio sharing issue still persists, there could potentially be an issue with computer audio settings. To ensure your computer audio settings are not blocking the microphone access, please follow these steps.
- Press Windows Key + S, and search for “Microphone Privacy Settings”. Open the best match result on top of the search bar.
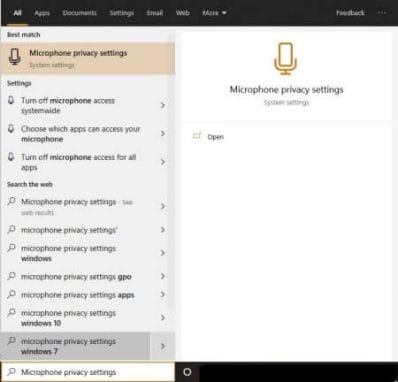
2. Once the settings window pops up, head over to the second option ‘Allow apps to access your microphone’ and ensure the access is turned on. If the access is turned off, turn it on so that the Discord can access your microphone input.
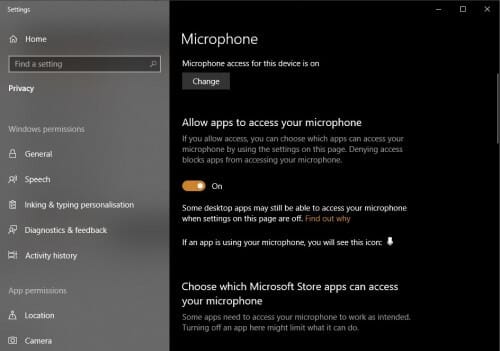
3. Now scroll to the bottom and find the option ‘Allow desktop apps to access your microphone’, and make sure that it is turned on to allow access of microphone to Discord.
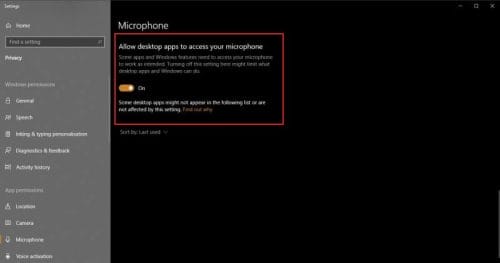
4. Once the settings have been saves, restart your computer and try relaunching Discord screen sharing to see if this fix has resolved the issue.
Fix 5: Update your Audio Drivers:
The voice streaming error on Discord is also a result of outdated or bad audio drivers. To install/update your audio drivers manually, follow these steps.
- Press Windows Key + R to open the Windows Run Dialog box and type in “devmgmt.msc” and press Enter.
- This will open Windows Device Manager. Expand ‘Sound, video, and game controllers.
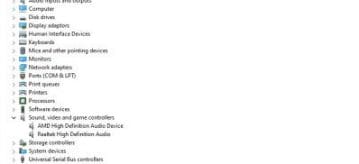
3. Click on each device type and select the ‘Driver’ tab. Click on Update Driver to update the drivers. Once the drivers have been updated, restart your PC. Hopefully, by now, no sound from the discord issue should be fixed.
Fix 6: Allow Administrative Access to Discord:
Oftentimes, Windows Firewall or Antivirus can cause conflicts with Discord by restrict certain permissions. To ensure your firewall or antivirus is not causing the discord screen share not sharing audio problem, follow these steps.
- Press Windows Key + E to open File Explorer.
- Navigate to the Discord installation folder.
- Once you’re in the Discord installation folder, locate Discord.exe, right-click on it and choose ‘Run as Administrator’.

Fix 7: Delete Discord Roaming Data:
Existing settings and temporary data of the Discord app can also result in audio streaming whilst screen sharing on Discord. By clearing those cached or temporary files, the audio or no sound error of Discord screen sharing can be fixed.
- Close Discord completely by right clicking Discord icon in System Tray and clicking ‘Exit Discord’.
- Press Windows Key + R. In the Run dialog box, type %appdata% and hit the Enter key.
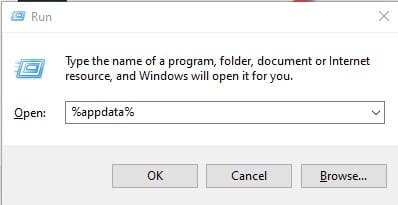
3. Locate Discord folder and delete the folder. Restart the app to identify if the issue has been resolved.
Fix 8: Temporarily disable the antivirus protection:
Oftentimes, antivirus restricts the access of certain applications to ensure restriction of unauthorized sharing of data. To rule out the possibility of antivirus disabling the screen sharing or streaming feature of Discord, manually disable it temporarily to check if your antivirus is causing the issue.
However, make sure not to click unverified emails or download any third-party applications over the internet when you have antivirus protection disabled.
Fix 9: Try streaming without full-windowed screen:
On a few occasions, using the full screen mode has caused audio stream issues on Discord. In the most likely situation, this could be the result of Discord Permissions or your operation system now granting access to Discord. Try sharing your screen on Discord with minimized windows to see if it results in fixing the error.
Fix 10: Reinstall Discord:
If you have tried all of the above methods and the audio sharing on Discord streaming is causing issues, then it is most likely that your Discord application is damaged or corrupted. In this scenario, removing the existing Discord files and reinstalling the Discord app is the only solution available for you.
- Press Windows + R key to open Windows Run dialog box.
- Type in Appwiz.cpl in the dialog box and hit Enter. This will open the Windows Add/Remove Programs utility.
- Find the Discord app in the utility, right-click on it, and uninstall the app.
- Go to Discord and download the latest version.
- Open the downloaded file and install Discord as per the on-screen instructions.
- Launch Discord to test if the sound error has been fixed.

All being well, by now, this should have fixed the Discord Screen Share No Audio problem on your computer. If you would like to add a method, please contact us and we’ll be more than willing to add the solution to help our users.
FAQs
The delay in screen sharing and audio streaming is most likely due to poor internet connection or weak Wi-Fi signals. If it is due to your internet speed, try to find a faster internet service provider in your locality. In case of the latter, try to use an ethernet cable to see if it resolves the video and audio delay during screen sharing.
Discord Screen sharing on the desktop is mostly rolled out and available in all regions; however, screen share on mobile is still rolling out and will most likely be available soon in all regions.
It is very simple. Open your Discord app, join a voice channel or a video call and simply tap the “Screen Share” icon from the control bar on your screen. Also, note that this feature is still rolling out and may not be available in your area. But if you do have access to screen share on mobile, a new dialog box will pop up with the message “Try it Out!”. Click on the button and then tap on “Start Now” and you should be able to share your screen now.

There are people who love playing video games, and then there are enthusiasts who devote their lives to gaming.
Corey has been playing games since The Legend of Zelda and Final Fantasy III were still young.
Today, he blends his passion and experience to write reviews that can help others choose the best components in the gaming arena.
